Aka.Ms/Authapp Download Apk
Are you tired of struggling to remember passwords and security codes? Well, look no further than aka.ms/authapp! This incredible app is here to make your online life a breeze.
With just a few taps, you can easily download the apk file and boost your online security. It doesn’t matter if you have an Android or iOS device, aka.ms/authapp works like magic on both!
Following some simple steps, you’ll have the app downloaded and installed in no time. Once it’s up and running, you can wave goodbye to all your password worries and say hello to a peaceful mind.
Trust aka.ms/authapp to keep your accounts safe and sound. It’s so easy, even a child can use it!
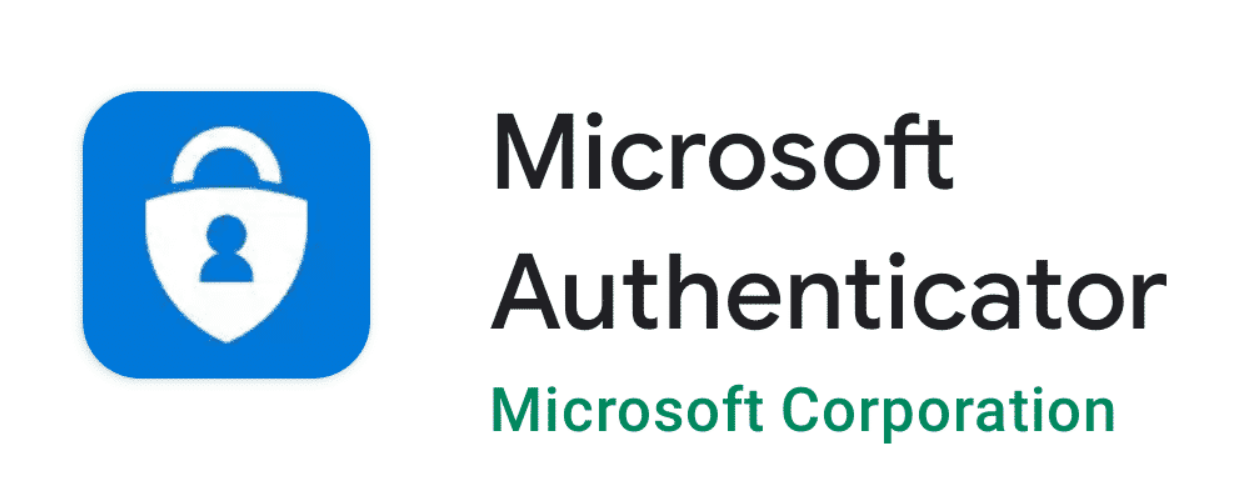
How to Download Aka Ms Authapp using https://aka.ms/authapp?
To download Aka Ms Authapp, you’ll need to visit the official website at https://aka.ms/authapp. This is where you can find the aka.ms/authapp download option and get started with the app.
Once you’re on the website, simply click on the link that says ‘Download now’ or ‘Get started’ to begin the process. It will redirect you to another page where you can choose your preferred platform for downloading. Whether it’s Android, iOS, or Windows, Aka Ms Authapp has got you covered. Just click on the appropriate option and follow the prompts to complete the installation.
Once you have downloaded and installed Aka Ms Authapp on your device, it’s time to explore its features and benefits. But before we delve into that, let’s talk about its compatibility with Android devices. The good news is that Aka Ms Authapp is available for Android users as well. Whether you have a smartphone or a tablet running on Android operating system, you can easily install and use this app without any issues.
With Aka Ms Authapp at your fingertips, managing your authentication processes just got simpler and more convenient. So go ahead and download this amazing app from https://aka.ms/authapp today!
Compatibility with Android Devices
You can check if the app is compatible with your Android device. Here are a few things to consider:
- Operating System Version: Make sure your Android device is running on a compatible operating system version. The app may require a certain minimum version to function properly.
- Device Specifications: Check if your device meets the required specifications for the app. This includes factors like RAM, processor speed, and available storage space. Some apps may have specific hardware requirements.
- App Permissions: Review the permissions that the app requires before downloading it. Ensure that you are comfortable granting those permissions to the app.
- Official App Store: Always download apps from official sources like Google Play Store or trusted third-party stores to minimize security risks and ensure compatibility with your device.
By considering these factors, you can determine whether the aka. ms/authapp is compatible with your Android device and proceed with confidence in downloading and installing it on your smartphone or tablet.
Now let’s move on to discussing compatibility with iOS devices without further ado.
Compatibility with iOS Devices
When using an iOS device, it’s important to consider the compatibility of the app with your operating system version. You want to make sure that the app you’re downloading is fully optimized and functions seamlessly on your specific iOS version. This will ensure a smooth user experience and prevent any potential issues or glitches.
To check the compatibility of the aka.ms/authapp with your iOS device, simply visit the App Store and search for the app. Once you find it, click on it to view its details. Here, you’ll find information about which iOS versions are supported by the app. Make sure that your operating system version matches or exceeds the minimum requirement stated by the developer.
By ensuring compatibility between your iOS device and aka. ms/authapp, you guarantee that you can access all its features without any problems.
Now that we’ve covered compatibility for iOS devices, let’s move on to a step-by-step guide on how to download the aka.ms/authapp apk file on Android devices without writing ‘step’.
Step-by-Step Guide to Downloading the aka.ms/authapp APK File on Android
Once you’ve found the app in the Play Store, simply tap on it to access more information about downloading it onto your Android device. The aka.ms/authapp is a highly useful application that allows you to securely access and manage your accounts.
After tapping on the app, you will present with a detailed description and user reviews, providing insights into its features and functionality. If you decide to proceed with the download, click on the ‘Install’ button, and the app will automatically begin downloading onto your device.
Once the download is complete, tap on the app icon to launch it.
Downloading the aka.ms/authapp apk file on iOS devices requires a slightly different process than on Android. However, don’t worry – we’ve got you covered! In just a few simple steps, you’ll have this incredible app up and running on your iOS device in no time.
Step-by-Step Guide to Downloading the aka.ms/authapp APK File on iOS
To get the aka.ms.authapp APK file on your iOS device, follow these simple steps:
- Open the Safari browser on your iPhone or iPad.
- Type ‘aka.ms/authapp’ in the address bar and hit enter.
- You will redirect to the official Microsoft authentication app page.
- Scroll down until you find the download section.
- Tap on the ‘Download for iOS’ button to start downloading.
Once you have aka.ms/authapp and download the app file on your iOS device, it’s time to move on to installing it. But before we do that, let’s switch gears for a moment and talk about installing this file on Android devices.
Installing the aka.ms.authapp APK file on Android is just as easy as it is on iOS. All you need to do is follow a few simple steps, which we will discuss in detail in our next section. So stay tuned and get ready to experience seamless authentication with aka.ms/authapp!
Installing the aka.ms/authapp APK File on Android
Installing the aka.ms/authapp APK file on Android is a straightforward process that you can complete in just a few simple steps.
First, go to the official website and download the APK file onto your device. Once the download is complete, locate the file in your Downloads folder or wherever you saved it. Tap on the file to initiate the installation process.
Android may prompt you with a security warning because you are installing an app from outside of the Google Play Store. Don’t worry, this is normal. Simply tap on ‘Settings’ when prompted and enable ‘Allow from this source’ to grant permission for installation.
Next, tap on ‘Install’ to begin installing the aka.ms/authappp APK file on your Android device. The installation process should only take a few seconds. Once installed, you will see an icon for aka.ms/authappp on your home screen or app drawer.
Now that you have successfully installed akamsauthapp on your Android device, let’s move on to installing the apk file on iOS without any hassle.
But if you prefer using iOS devices like iPhone or iPad, fret not! We’ve got you covered with step-by-step instructions for installing aka.ms/authapp apk file on iOS devices as well.
Installing the aka.ms/authapp APK File on iOS
But don’t worry, if you prefer using iOS devices like iPhone or iPad, we’ve got you covered with step-by-step instructions for installing akamsauthapp on your iOS device as well. The process is quick and easy, so you’ll be up and running in no time. Here’s what you need to do:
- Open the App Store on your iOS device.
- Search for ‘Microsoft Authenticator’ in the search bar.
- Tap on the app when it appears in the search results.
- Tap on the ‘Get’ button to download and install the app.
- Once installed, open the Microsoft Authenticator app.
By following these simple steps, you’ll have access to a secure and convenient way of verifying your identity. With the Microsoft Authenticator app on your iOS device, you can enjoy peace of mind knowing that your accounts are protected. Gone are the days of constantly typing in passwords or worrying about security breaches. With this powerful tool at your fingertips, you can easily authenticate your sign-ins with just a tap or a fingerprint scan.
Now that you have successfully installed aks.ms/authapp on your iOS device, let’s move on to how to use it effectively.
How to use the Microsoft Authenticator app?
Once you have the Microsoft Authenticator app on your iOS device, you can easily verify your identity with just a tap or a fingerprint scan. Gone are the days of typing in long and complex passwords every time you want to log in. With this app, it’s as simple as pressing your finger against the scanner or tapping on the screen.
The Microsoft Authenticator app provides an added layer of security by requiring something you have (your phone) and something you know (your password). This two-factor authentication process ensures that only you can access your accounts.
But using aka.ms/authapp effectively goes beyond just verifying your identity. There are several tips and tricks that can enhance your experience with the app. For example, did you know that you can add multiple accounts to the app? This means that instead of juggling between different authenticator apps for each account, you can conveniently manage them all in one place.
Additionally, enabling push notifications will alert you whenever someone tries to access your account, giving you immediate control over its security.
Tips and Tricks for Using aka.ms/authapp Effectively
Now that you know how to use the Microsoft Authenticator app, let’s dive into some tips and tricks for using aka.ms/authapp effectively. By following these suggestions, you can enhance your experience with the app and ensure a smooth authentication process.
| Tips | Tricks |
|---|---|
| Enable biometric login | Customize notifications |
| for added convenience. | to suit your needs. |
| ———————– | ———————– |
| Use the backup | Keep your app up to |
| feature to easily | date by regularly |
| transfer accounts | checking for updates. |
Firstly, consider enabling biometric login on the app. This feature allows you to use fingerprint or face recognition for quicker and more secure access.
Another helpful tip is customizing notifications according to your preferences. You can set up alerts for important actions or disable unnecessary ones.
Additionally, take advantage of the backup feature in aka.ms/authapp. It simplifies account transfers when switching devices or resetting your phone.
Lastly, don’t forget to regularly check for updates to keep your app running smoothly and benefit from any new features or security enhancements.
FAQs
What are the system requirements for downloading and using the aka.ms/authapp APK file on Android devices?
To download and use the aka.ms/authapp apk file on Android devices, ensure that your device meets the system requirements. These include having an Android version 5.0 or higher and sufficient storage space for the app.
Can I download and install the aka.ms/authapp APK file on a Windows or Mac computer?
Sure, you can’t download and install the aka.ms/authapp apk file on a Windows or Mac computer. It’s like trying to fit a square peg into a round hole. The apk file is specifically designed for Android devices.
Is the aka.ms/authapp compatible with all versions of Android and iOS operating systems?
Yes, the aka.ms/authapp is compatible with all versions of Android and iOS operating systems. You can easily download and install it on your device to access its features and functionalities.
Can I use the Microsoft Authenticator app with multiple Microsoft accounts?
Yes, you can use the Microsoft Authenticator app with multiple Microsoft accounts. It allows you to easily manage and secure all your accounts in one place, providing a convenient and efficient authentication experience.
Are there any security risks associated with using the aka.ms/authapp for authentication purposes?
Yes, there are security risks associated with using aka.ms/authapp for authentication. It’s like leaving your front door unlocked – anyone can access your accounts if they get hold of your phone. Protect yourself by using strong passwords and enabling two-factor authentication.
Conclusion
In conclusion, downloading and using the aka.ms/authapp is a breeze!
This handy app ensures secure access to your Microsoft accounts on both Android and iOS devices.
With simple step-by-step guides for downloading and installing the APK file, anyone can enjoy its benefits.
Plus, we’ve shared some tips and tricks to help you use aka.ms/authapp effectively.
So why wait? Get this amazing app today and experience effortless authentication like never before!